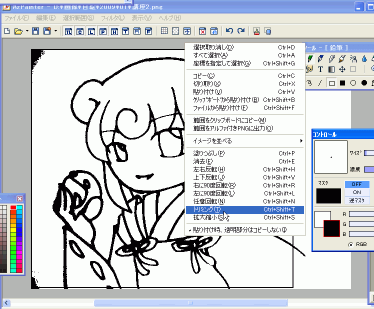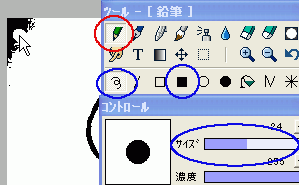デジタル画超初心者のためのやっつけ絵講座
【線画を取り込んで調整する】
1.AzPainterで起動します
DLしたAzPainterに、撮った写真をドラッグ&ドロップするか、「開く」から写真を開いてください。
写真は、まぁ説明するまでもありませんが、メールで送るなりSDカードで移動するなりがんばってください。
メールで送った写真どこにあるの!?って人は、流石にちょっとこの先教えきる自信なかとです。

ここから全てデジタルの作業になります。
この後は、こまめにセーブ…じゃなくて保存するのがお勧めですが、保存するなら「.apd」にしてください。
大きすぎて全体が見渡せない場合、マウスロールで拡大・縮小ができます。
また、拡大しているときにスクロールバー(画面を動かす棒)を弄らなくても、スペース押しながらマウスを動かすと画像が動きます。
ちなみに、上部のココ
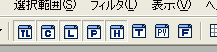
ここをクリックすると、いろいろ出てきたり隠れたりします。
以降、スクリーンショットを見て「あれっ無いぞこんな窓」ってのがあったら、ここをいじってみてください。
講座とは関係ありませんがAzについてちょっと。
Azはアイコンが判りやすいので、初心者にうってつけのソフトだと思います。軽いしタダだし。
ただ、ペンタブレットの筆圧感知に対応してなかったり(別ソフトでできます)、範囲機能が弱かったり高解像度に向かなかったりします。
でもかなり多機能なので、アニメGif以外のweb画像作成でしたらAzでできるのではないのでしょうか。
これ以降の作業で、もし失敗したら
慌てず騒がず、「元に戻す」
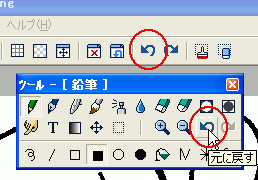
windos付属の「ペインター」だと3回までしかやり直しききませんが、Azはわりといくらでもやり直しがききます。
最高いくつかは忘れました。
連打が可能ですし、いきすぎたら「やり直す」ができます。
「あちゃー!」と思ったら「元に戻す」 これ、デジタル画の鉄則。

→

今回は、「明度」を65、「コントラスト」を100(MAX)にしました。
コントラストはがっつり上げちゃって大丈夫です。
3.「フィルタ」→「カラー」→「2値化」で白黒2色にします。

4.が綺麗にできていれば、しきい値はあまり弄らなくて良いと思います。
紙に影があると、端が黒くなってしまいがち。それを直そうとしきい値を高くすると、今度は線が消えてしまいます。
影が線にかぶらないのならほっといておk。ある程度は後でマウスで消せるのでそれで調整します。
また、しきい値が低すぎても細かいところが潰れてしまいます。今回げこいち君の目玉が潰れてしまいました。後で消して空けましょう。
影が線にかぶってしまっていても、マウスでちまちま描きなおせる根性がありそうだったら、妥協しましょう。
今回はなんとか影と線が被りませんでした。
4.ツールバーの「範囲選択」でトリミングします。。
これをクリックして

「右クリック」→「トリミング」で必要部分だけになります。
普段なら左の上下のいらん部分は避けるのですが、今回は講座のため一応入れておきました。
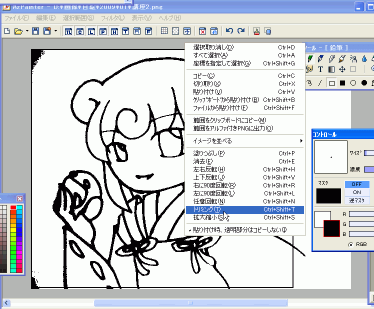
(※SSの四角範囲はイメージです)
拡大率が50%以下だと、範囲指定の四角が見えません。が、しっかり範囲できてますので、安心して右クリックしてください。
↓トリミング終わった画像です。

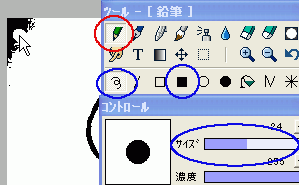
スクリーンショットの「
赤丸」のエンピツアイコンが選択されているのを確認してください。
パレットがあると思うので、白いところをクリックして、好きなように消していきます。
サイズはコントロールからいけますし、四角塗りつぶしや丸塗りつぶしなども使えます。手塗りか四角消しがラクです。
消しゴムアイコンもありますが使わないこと。
白と透明の差を知っている人ならいいのですが、見た目が一緒なので、初心者だと思うならとりあえずエンピツで塗っておいてください。
アンチアイリスペン・ブラシケシゴムなどもありますが同様に使ってはいけません。あくまでエンピツで。
6.とりあえずここで「.apd」保存。
クリックで原寸になります、でっかいです。

まだ、お絵かきソフトらしい機能は弄ってないので、png保存やgif保存でもいい(jpgはダメ)んですが、
描き途中はとにかくapd保存ってことを覚えておいてください。
Jpg、Gif、Pngなどは、他の人に見せられる状況になってから登場します。
・ギャーってなったら「元に戻す」。
・こまめセーbもといapd保存。
大体の取り込みは以上ですが、以下の部分が気になります。

青…潰れてしまっている
赤…線画が繋がっていない
緑…形が気に食わない
これらは、コントラスト・明度・しきい値ではどうにもできないので、手動で直します。
くどいようですが全部エンピツで!!ケシゴムダメ!!
作業工程のSSは残念ながらありません。エンピツでちまちま修正していくしかないもので…。
とりあえず、ビフォーアフター。

丸で囲んだ部分以外にも、修正しているうちにどんどん気になっていったので、全部修正。
つぶれたところは戻して、消えてるところは書いて、形の悪いところは修正。
ここまでできたらとりあえず保存しておいてください。
←線画を描いて撮る
→とりあえず、塗ってみる
講座Top

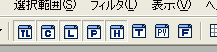
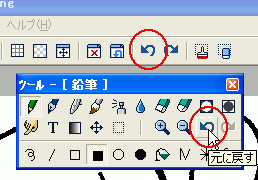
 →
→